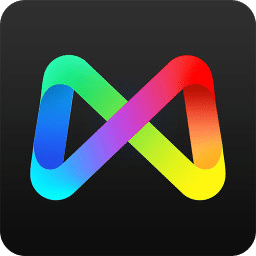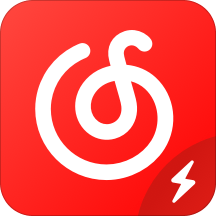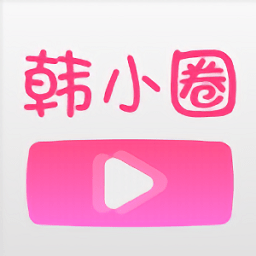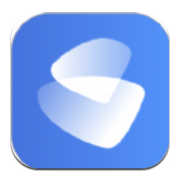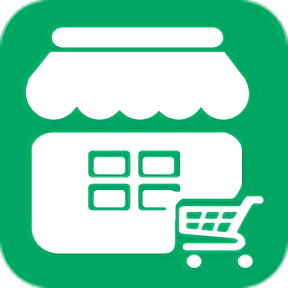CorelDRAW调整图片透明度方法
2024-11-21 09:42:05来源:togamehub编辑:lyh
coreldraw作为一款功能强大的平面设计软件,为设计师们提供了丰富的工具来调整图片的各种属性,其中调整图片的透明度是一项非常实用的功能。通过调整透明度,可以实现图片的渐变效果、叠加效果等,为设计作品增添更多的层次感和视觉效果。以下是关于如何在coreldraw中调整图片透明度的详细步骤和技巧。
使用交互式透明度工具
coreldraw的交互式透明度工具是调整图片透明度的核心工具。它可以通过鼠标的拖动来直观地调整选中区域的透明度。
1. 打开coreldraw软件,并在画布上导入或绘制需要调整透明度的图片。
2. 在左侧的工具栏中,找到并点击“交互式调和工具”右下角的小三角,展开工具选项。

3. 在下拉选项中找到并点击“透明度”工具,其图标类似于一个酒杯。
4. 将鼠标移动到需要调整透明度的图片上,按下鼠标左键并拖动,此时可以看到图片逐渐变得透明。拖动过程中,鼠标箭头右下角会出现一个小酒杯图标,表示正在调整透明度。
5. 通过调整鼠标拖动的长度和范围,可以精细地控制透明度的变化,实现渐变透明效果。
使用泊坞窗调整透明度
除了交互式透明度工具外,coreldraw还提供了通过泊坞窗来调整透明度的方法。
1. 在菜单栏中点击“窗口”,然后选择“泊坞窗”,在下拉菜单中点击“透镜”(快捷键alt+f3)。
2. 在弹出的泊坞窗中,选择“透明度”选项,可以看到透明度调整的相关参数。
3. 通过调整透明度滑块或输入具体的透明度数值,可以精确地控制图片的透明度。
4. 泊坞窗中的透明度设置同样支持渐变透明效果,可以根据需要选择渐变的方向和范围。
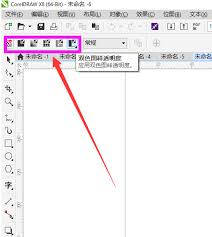
设置透明度快捷键
为了方便用户快速调整透明度,coreldraw还提供了透明度快捷键功能。
1. 默认情况下,透明度的快捷键是f6。用户可以通过按下f6键快速打开或关闭透明度工具。
2. 如果需要自定义透明度快捷键,可以依次点击“工具”、“选项”、“自定义”,然后在命令列表中找到“透明度”,并设置新的快捷键。
注意事项
在调整图片透明度时,需要注意以下几点:
1. 透明度调整会影响整个选中区域,因此在调整前需要确保选中正确的区域。
2. 渐变透明效果可以通过调整鼠标拖动的方向和长度来实现,需要多次尝试以达到最佳效果。
3. 在调整透明度时,可以配合其他工具如“阴影”、“羽化”等来实现更丰富的视觉效果。
总之,coreldraw提供了多种方法来调整图片的透明度,无论是通过交互式透明度工具还是泊坞窗设置,都可以轻松实现各种透明效果。同时,自定义透明度快捷键也为用户提供了更加便捷的操作方式。