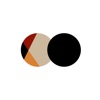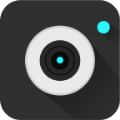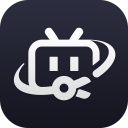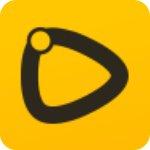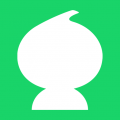使用DiskGenius合并两个硬盘分区的步骤
2024-11-21 13:59:13来源:togamehub编辑:lcl
diskgenius是一款功能强大的硬盘分区工具,它可以帮助用户轻松地进行磁盘管理,包括合并分区、调整分区大小、创建分区等操作。本文将详细介绍如何使用diskgenius将两个分区合并为一个,以便用户更好地管理磁盘空间。
首先,确保已经下载并安装了diskgenius软件。安装完成后,打开软件,你将看到磁盘的详细信息和分区情况。
方法一:通过删除和扩容合并分区
1. 备份数据:在进行任何分区操作之前,强烈建议备份重要数据。因为删除分区的操作会导致该分区的数据丢失。
2. 删除一个分区:在diskgenius中,右键点击你想要合并的两个分区中的一个,选择“删除当前分区”选项。在弹出的对话框中确认删除操作,然后点击“确定”。
3. 保存更改:删除分区后,点击diskgenius左上角的“保存更改”按钮,使删除操作生效。
4. 扩容另一个分区:接下来,右键点击你想要扩容的另一个分区,选择“扩容分区”选项。在弹出的窗口中,将空闲区域设置给现有这个分区,然后点击“开始”按钮。diskgenius将开始合并分区的过程。
5. 完成操作:等待diskgenius完成合并操作后,点击“完成”按钮。此时,两个分区已经成功合并为一个。
方法二:通过快速分区合并
1. 备份数据:同样,在进行任何分区操作之前,备份重要数据是至关重要的。
2. 选择快速分区:在diskgenius中,右键点击你想要合并的两个分区所在的硬盘,选择“快速分区”选项。

3. 设置分区数量:在弹出的快速分区窗口中,将分区数量设置为1。这意味着你将把整个硬盘合并为一个分区。

4. 确认操作:点击“确定”按钮,diskgenius将开始合并分区的过程。请耐心等待操作完成。
注意事项:
1. 系统分区调整:如果合并的分区涉及到系统分区,diskgenius可能会自动启动到winpe版来完成调整工作。调整结束后,电脑会重启电脑返回windows系统。如果电脑系统无法直接重启到winpe版,可以制作u盘启动盘,进入pe环境后再进行拆分分区操作。
2. 避免读写操作:在diskgenius调整分区期间,不要使用其他软件对分区进行读写操作,以免影响操作结果。
3. 检查磁盘错误:在合并分区之前,最好检查硬盘或分区是否存在磁盘坏道或其他潜在的逻辑错误。如果存在这些问题,应该先解决问题,然后再进行分区合并操作。
4. 保持电源稳定:在调整分区过程中,请确保电源供电正常,不要强行关机,以免导致数据丢失或磁盘损坏。
通过以上两种方法,你可以轻松地使用diskgenius将两个分区合并为一个。无论是通过删除和扩容的方式,还是通过快速分区的方式,diskgenius都提供了简单而有效的操作界面,让你轻松管理磁盘空间。希望这篇文章能帮助你更好地了解和使用diskgenius进行分区合并操作。