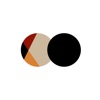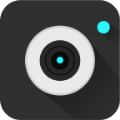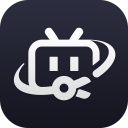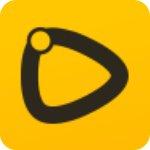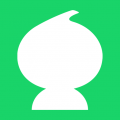重装Windows7系统于索尼笔记本指南
2024-11-26 09:39:33来源:togamehub编辑:lyh
索尼笔记本重装windows 7系统是一个相对简单但需要注意细节的过程。以下是详细的步骤,帮助您顺利完成重装:
准备工作
1. 备份重要数据:
- 在开始重装之前,确保您已经备份了所有重要的文件、照片、视频等。可以将这些数据保存到外部存储设备或云端存储空间。
2. 下载系统镜像:
- 访问官方网站或其他可信渠道,下载适用于索尼笔记本的windows 7系统镜像文件。确保下载的是经过认证的镜像,以避免因使用不安全镜像导致的系统问题。
3. 制作启动盘:
- 您可以使用如rufus或老毛桃等工具,将下载好的系统镜像文件写入一个4gb以上的u盘中,制作成启动盘。
重装步骤
方法一:u盘重装
1. 插入启动盘:
- 将制作好的u盘启动盘插入索尼笔记本。
2. 进入bios设置:
- 重启电脑,在开机时按下相应的按键(通常是f2、f12、delete键等),进入bios设置界面。
3. 设置启动顺序:
- 在bios设置界面中,找到“boot”或“启动”选项,将启动设备设置为u盘。
4. 保存并退出:
- 保存设置并退出bios,电脑将从u盘启动。
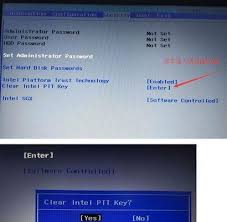
5. 加载winpe环境:
- 根据屏幕提示,选择进入winpe环境(如老毛桃winpe)。
6. 运行系统安装工具:
- 在winpe环境中,运行系统安装工具,选择并安装windows 7镜像文件。
7. 确认安装操作:
- 在弹出的确认窗口中选择“是”,系统开始自动安装和配置过程。
8. 重启电脑:
- 安装完成后,选择重启电脑。在重启过程中,拔掉u盘,以免再次进入winpe环境。
9. 完成后续安装:
- 电脑会自动完成后续的程序安装,直到看到windows 7桌面。
10. 安装驱动程序:
- 系统安装完成后,您可能需要安装相应的驱动程序,以确保所有硬件设备正常工作。这些驱动程序可以从索尼官方网站或驱动管理软件中获取。
方法二:一键在线重装
1. 关闭杀毒软件:
- 在运行装机软件前,关闭所有杀毒软件,以避免在重装过程中造成干扰或拦截导致重装失败。
2. 打开重装系统软件:
- 下载并打开适用于索尼笔记本的在线重装系统软件。
3. 选择系统版本:
- 在装机首页中,点击“立即重装”,然后选择需要安装的windows 7版本(32位或64位)。
4. 备份文件:
- 根据提示备份需要保留的文件,以免丢失重要数据。
5. 选择软件安装:
- 软件推荐了一些实用的软件供您选择安装,以便在重装系统后快速恢复到工作或娱乐环境。如果您不需要这些软件,记得取消勾选。
6. 开始安装:
- 选择“开始安装系统”,软件会自动下载并安装您选择的系统文件。
7. 等待部署完成:
- 继续等待安装部署完毕,电脑会自动重启。
8. 进入pe环境:
- 在重启时选择“geekdog pe”回车,进入pe环境。
9. 完成系统安装:
- 在pe环境中,耐心等待系统安装完成。软件会提示重启电脑。

10. 选择windows 7进入:
- 根据提示重启电脑,并选择进入windows 7系统。
后续操作
- 检查设备:
- 一旦进入系统,检查设备是否正常工作,以及是否可以成功访问互联网。
- 分区管理:
- 如果重装后只有一个c盘,您可以通过磁盘管理工具进行分区管理。右键点击“此电脑”,选择“管理”,然后点击“磁盘管理”,进行压缩卷、新建简单卷等操作。
- 更新驱动程序:
- 确保所有硬件设备都有最新的驱动程序,以提高系统性能和稳定性。
通过以上步骤,您应该能够成功在索尼笔记本上重装windows 7系统。请注意,由于微软已经停止了对windows 7的支持,如果遇到问题,您可能无法得到官方的技术支持。因此,在选择操作系统时,需要权衡利弊,考虑是否需要升级硬件或更换新的操作系统。