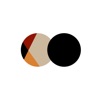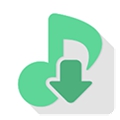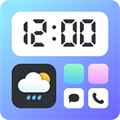如何在Windows10中禁用数据执行保护
2024-11-26 09:45:27来源:togamehub编辑:lyh
要关闭windows 10中的数据执行保护(dep),您可以按照以下步骤操作。请注意,关闭dep可能会影响系统的安全性,因此在进行此操作之前,请确保您了解其潜在风险。
1. 首先,右键点击“开始”按钮,选择“系统”。
2. 在打开的窗口中,点击左侧菜单中的“关于”选项。
3. 向下滚动,找到“设备规格”部分下的“高级显示设置”链接,并点击它。
4. 虽然这一步骤看起来与dep无关,但我们需要通过这种方式进入系统配置。正确的路径应该是:在“关于”页面,寻找或滚动到“系统保护”链接并点击它。
5. 然而,实际上,上述步骤并未直接引导至dep设置。正确的方法是,您应该搜索“系统配置”,或者在“开始”菜单中输入“msconfig”并按回车键直接进入系统配置实用程序。
6. 在“系统配置”窗口中,转到“引导”标签页。
7. 单击“高级选项”按钮。
8. 在新窗口中,取消选中“最大内存”复选框旁的选择,这虽然不直接与dep相关,但这是为了说明,直接关闭dep并不通过此界面。
9. 正确的做法是在“系统配置”的“服务”或“启动”标签页中找不到直接关闭dep的选项,因为dep功能主要由windows内核控制,而非简单的开关设置。
10. 实际上,要更改dep设置,应访问“控制面板”。您可以通过在搜索栏中输入“控制面板”来找到它。
11. 在控制面板中,选择“系统和安全”。
12. 点击“系统”,然后在左侧菜单中选择“高级系统设置”。
13. 在弹出的“系统属性”窗口中,切换到“高级”标签页。
14. 在“性能”区域,点击“设置”按钮。
15. 在“性能选项”窗口中,切换到“数据执行保护”标签页。
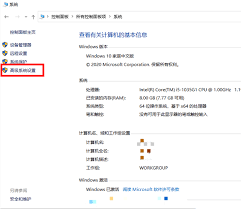
16. 您会看到一个列表,其中包含所有正在运行的进程。要为所有进程启用dep,可以选择“为除下列选定程序之外的所有程序启用dep”,然后单击“添加”按钮,选择您希望例外的程序。
17. 如果您想完全禁用dep,可以勾选“启用dep:对于所有程序和驱动程序,除了那些我选择的以外”下方的“除下列选定程序之外的所有程序”选项,但这不是推荐的做法,因为这可能会降低系统的安全性。
18. 完成设置后,点击“确定”保存更改。

19. 最后,您可能需要重启计算机以使更改生效。
再次强调,关闭dep可能带来安全风险,建议仅在必要时才进行此操作,并确保了解可能的后果。如果您不确定是否应该关闭dep,最好咨询专业人士的意见。